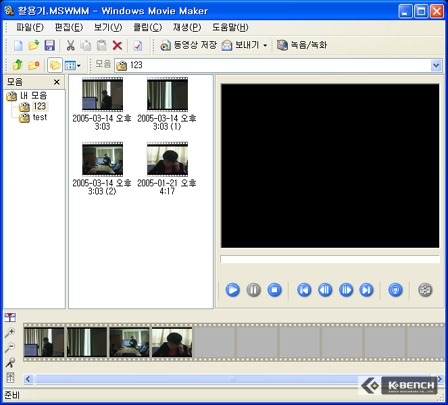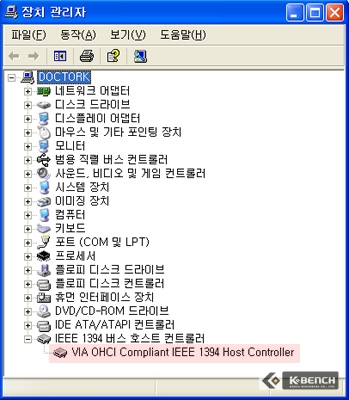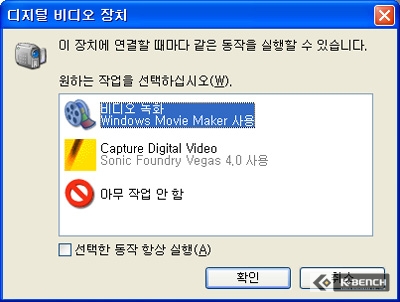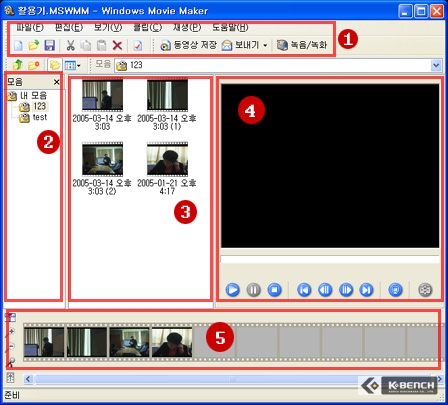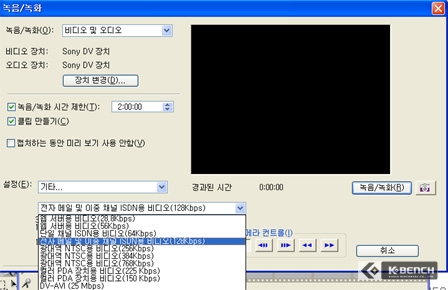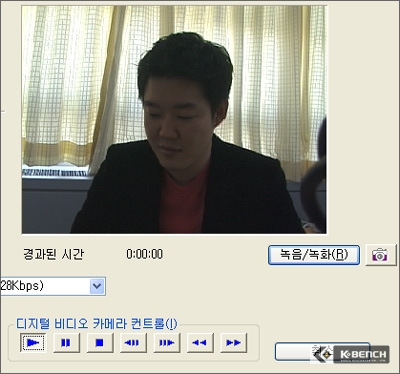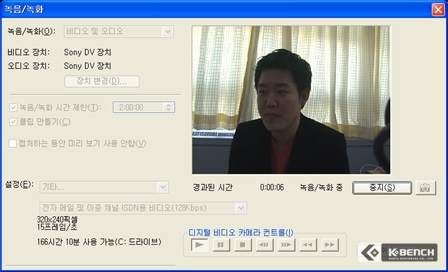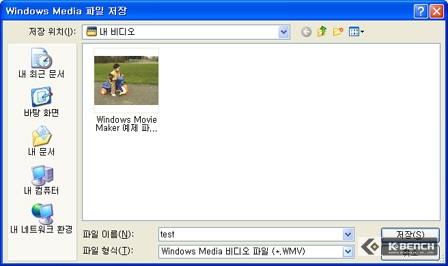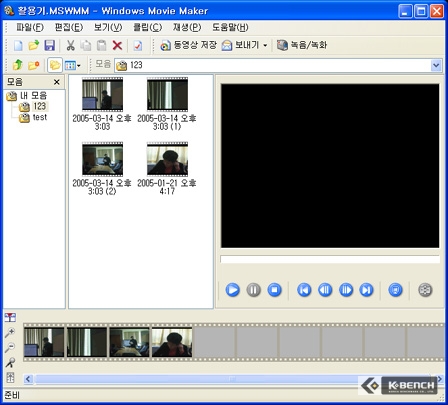| |||||||||||||||||||||||||||||||||||||||||||||||||||||||
|
[연재강좌 1부] | |||||||||||||||||||||||||||||||||||||||||||||||||||||||
|
윈도우 무비메이커를 이용한 동영상 편집 - KBENCH | |||||||||||||||||||||||||||||||||||||||||||||||||||||||
|
05/04/15 김동국
1.캠코더로 찍은 영상을 편집하자.
추운 겨울이 지나고 봄이 찾아오면서 각종 행사가 줄을 잇고 있다. 진해 군항제나 여의도 벚꽃축제가 그 대표적인 예다. 이러한 행사에는 많은 사람들이 몰리게 되는데, 사람들은 하나같이 추억을 담기 위해 카메라나 비디오 카메라 등을 가지고 있는 것을 볼 수 있다.
▲ 요즘은 많은 사람들이 추억을 담기위해 디지털카메라를 사용한다. 정지영상과는 달리 동영상의 경우 찍은 영상을 편집하지 않으면 그 가치가 크게 떨어진다. 찍은 영상 중 불필요한 영상이 많다면 보는 사람으로 하여금 지루함을 느끼게 해 해당 영상의 몰입도를 떨어뜨리고 재미를 반감시키기 때문이다. 특히 6mm miniDV 방식의 캠코더로 촬영한 경우 집에 miniDV 데크가 별도로 있지 않는다면 캠코더에서밖에 영상을 재생하지 못하기에 더더욱 편집이 필요해진다. 물론 이러한 문제를 해결하기위해 요즘은 DVD에 기록하는 방식의 캠코더들이 출시되고 있지만, 기동 속도 및 편집의 용의성이 miniDV 방식에 비해 떨어지기 때문에 급속도로 보편화되기에는 무리가 있다. 이런 문제를 해결하기 위해서 영상편집 프로그램을 사용해서 캠코더로 찍은 영상을 PC로 가져 온 후 편집하고 DVD로 만드는 방법이 필요해진다. 윈도우를 기반으로 하는 영상편집 프로그램으로는 무엇이 있을까? 하지만 위의 프로그램들은 가격이 비싸고 전용 애드온 카드를 필요로 하기도 한다. 고급형의 경우는 100만원에서 200만원을 훌쩍 뛰어넘기도 한다. 영상의 퀄리티가 방송국 납품을 좌우하는 전문가들이야 문제없겠지만, 취미용으로 영상을 촬영하는 개인사용자들에게는 상당히 부담이 되는 가격이 아닐 수 없다. 하지만 개인 사용자들에게 희소식이 되는 프로그램이 있다. 윈도우 무비 메이커가 바로그것! 정지영상과는 달리 동영상의 경우 찍은 영상을 편집하지 않으면 그 가치가 크게 떨어진다. 찍은 영상 중 불필요한 영상이 많다면 보는 사람으로 하여금 지루함을 느끼게 해 해당 영상의 몰입도를 떨어뜨리고 재미를 반감시키기 때문이다. 특히 6mm miniDV 방식의 캠코더로 촬영한 경우 집에 miniDV 데크가 별도로 있지 않는다면 캠코더에서밖에 영상을 재생하지 못하기에 더더욱 편집이 필요해진다. 물론 이러한 문제를 해결하기위해 요즘은 DVD에 기록하는 방식의 캠코더들이 출시되고 있지만, 기동 속도 및 편집의 용의성이 miniDV 방식에 비해 떨어지기 때문에 급속도로 보편화되기에는 무리가 있다. 이런 문제를 해결하기 위해서 영상편집 프로그램을 사용해서 캠코더로 찍은 영상을 PC로 가져 온 후 편집하고 DVD로 만드는 방법이 필요해진다. 윈도우를 기반으로 하는 영상편집 프로그램으로는 무엇이 있을까? 하지만 위의 프로그램들은 가격이 비싸고 전용 애드온 카드를 필요로 하기도 한다. 고급형의 경우는 100만원에서 200만원을 훌쩍 뛰어넘기도 한다. 영상의 퀄리티가 방송국 납품을 좌우하는 전문가들이야 문제없겠지만, 취미용으로 영상을 촬영하는 개인사용자들에게는 상당히 부담이 되는 가격이 아닐 수 없다. 하지만 개인 사용자들에게 희소식이 되는 프로그램이 있다. 윈도우 무비 메이커가 바로그것!
이번 동영상 편집 강좌에서는 윈도우 무비 메이커를 통해 간단하게 편집하고, 편집한 동영상을 출력한 후 DVD로 만들어 보는것에 대해 알아보도록 하자. 2.먼저 IEEE-1394 카드를 설치하자.
PC에서 무비메이커를 사용해서 동영상 편집을 하기 위해서는 기본적으로 IEEE 1394 인터페이스를 사용해야 한다. 메인보드에 기본적으로 IEEE 1394를 지원하는 칩셋이 내장돼 있다면 상관없지만, 그렇지 않은 경우에는 별도로 1394 지원 카드를 구매해야 한다.
IEEE 1394 지원카드의 가격은 크게 비싸지 않은 편으로 케이벤치에서 제공하는 가격비교 사이트에서 검색을 해 본 결과(4월 12일 기준) 저렴한 제품은 17,000원, 고가형 제품은 90,000원 정도의 가격대를 형성하고 있는것으로 확인됐다.(클릭) 초보자 및 개인사용자에게는 크게 부담이 되지 않는 가격.
하드웨어적인 설치는 끝났다. 이제는 윈도우 드라이버를 설치할 차례. 하지만 윈도우 XP에서는 기본적으로 대부분의 IEEE1394 카드 드라이버를 제공하기 때문에 별도로 드라이버 설치과정은 없다(윈도우로 부팅을 하면 자동적으로 설치를 한다).
3.윈도우 무비메이커 - 캠코더를 연결하자
위에서 한 모든 준비가 완료됐다면 무비메이커를 이용해서 동영상을 캡쳐할 준비는 완료된 것! 다음 방법을 통해 1394 케이블과 캠코더를 연결하자.
케이블과 함께 DV 캠코더가 준비됐다면 이제 PC에 연결을 해보자. 연결하는 방법은 매우 간단해 초보자라도 어렵지 않게 할 수 있다.
모든 연결이 완료됐다. 이제는 윈도우 XP에서 무비메이커를 실행하는 일만 남았다.
4.윈도우 무비메이커 - 동영상을 캡쳐하자
모든 준비가 완료됐다면 이제는 DV 캠코더의 테잎안에 있는 영상을 PC로 가져와야 한다. 이러한 일련의 작업을 캡쳐라고 말한다. 윈도우 무비메이커를 사용해 동영상을 캡쳐하는 방법은 다음과 같다.
이로서 윈도우 무비메이커를 사용해서 miniDV 캠코더의 동영상을 PC로 캡쳐하는 과정을 알아보았다. 윈도우 무비메이커 자체가 초보자를 대상으로 만들어진 프로그램인 만큼 사용방법도 간단해, 따라하는데 큰 문제는 없었을것이다. 다음에 포스팅될 동영상 강좌 2부에서는 캡쳐한 영상을 간단하게 컷편집하고, 포토샵을 이용해 제작한 자막을 넣어 보도록 하겠다. |
'동영상 제작' 카테고리의 다른 글
| Internet: The Best Tool For Peace / 韓유학생, 국제 인터넷 동영상대회 우승 (0) | 2010.09.24 |
|---|---|
| [동영상 제작 노하우] 노출과 화이트 밸런스 / 초보티 적게 내며 찍는 방법 1,2 (0) | 2010.08.29 |
| [연재강좌 2부] 윈도우 무비메이커를 이용한 동영상 편집 (0) | 2010.08.29 |
| [연재강좌 3부] 윈도우 무비메이커를 이용한 동영상 편집 (0) | 2010.08.29 |
| [연재강좌 4부] 윈도우 무비메이커를 이용한 동영상 편집 (0) | 2010.08.29 |