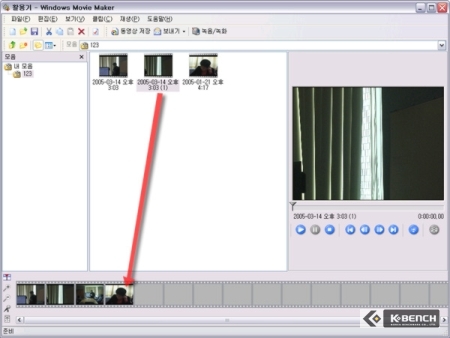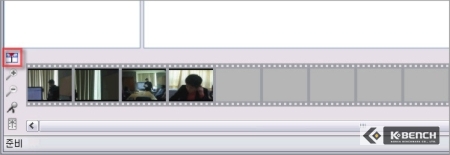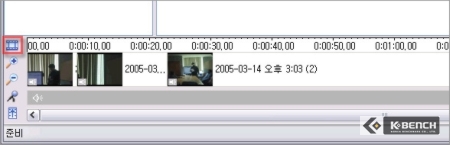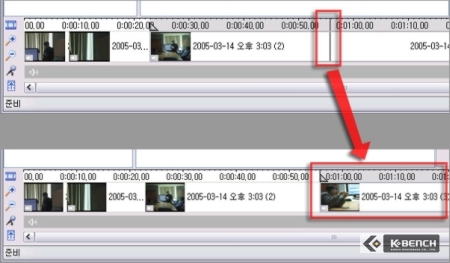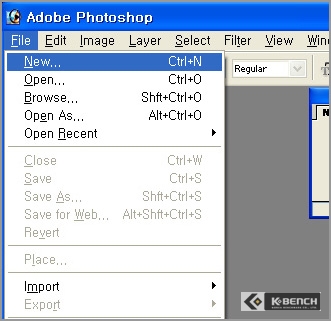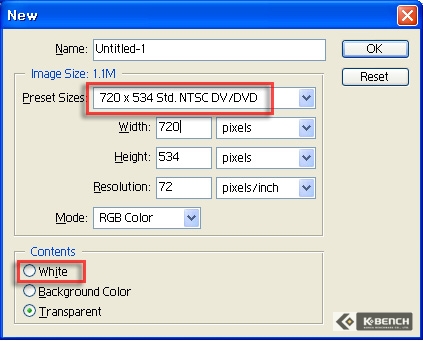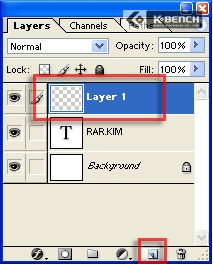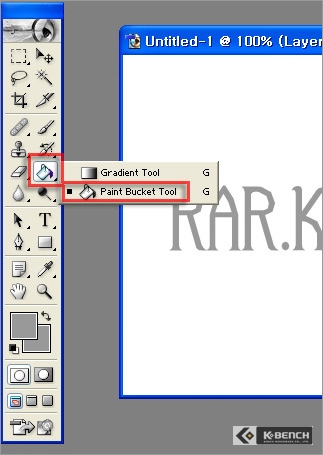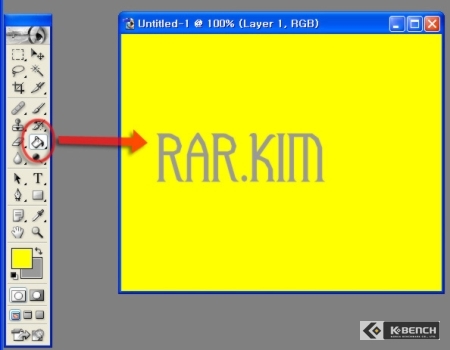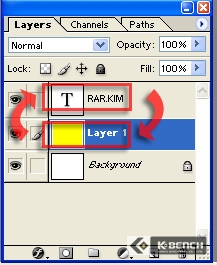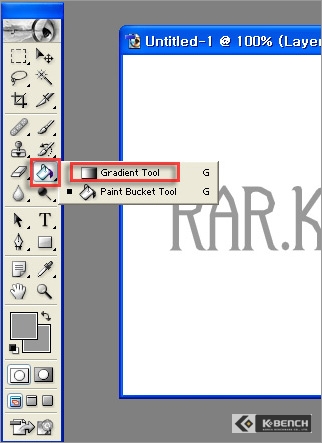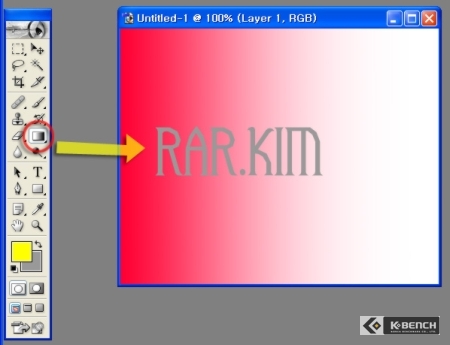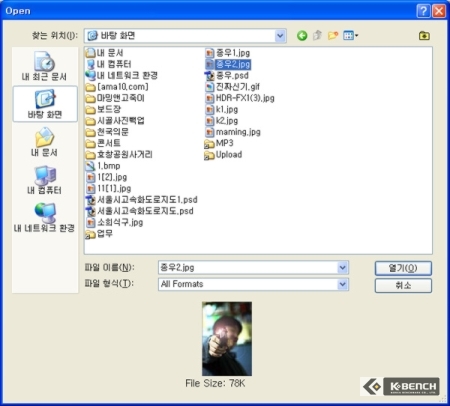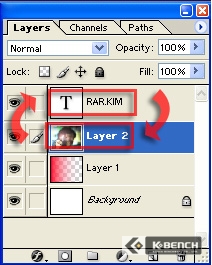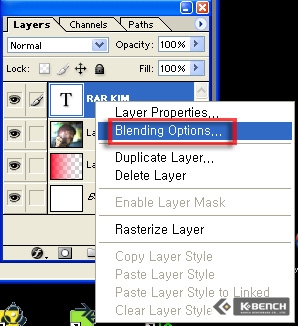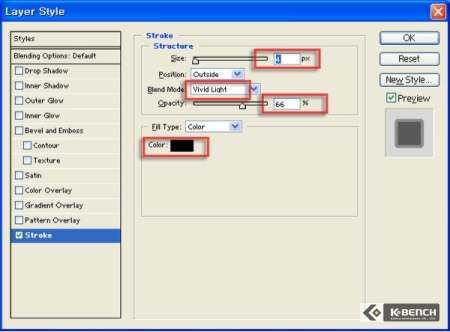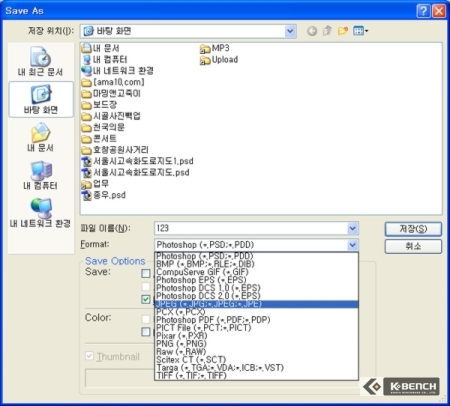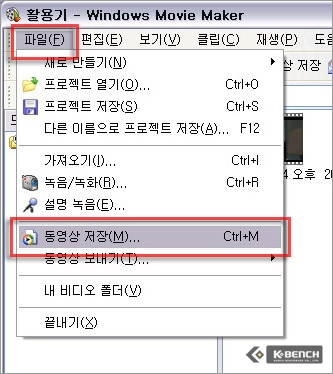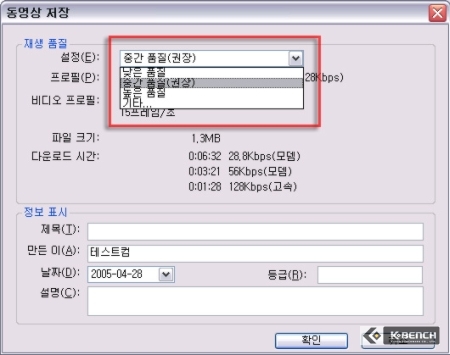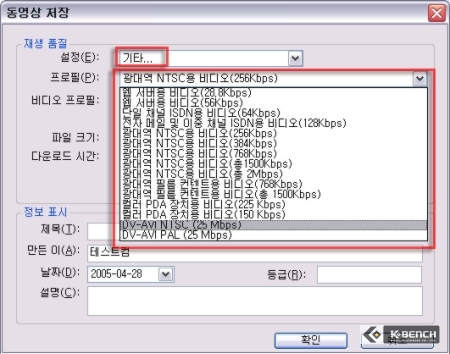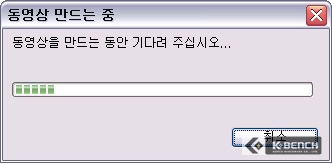지난 동영상 강좌 1부에서는 캡쳐프로그램을 사용하기 위한 IEEE1394 카드 설치와 함께 윈도우 무비메이커를 통한 동영상 캡쳐를 알아보았다. 이번 동영상 강좌 2부에서는 캡쳐한 영상을 간단하게 컷편집하고 만든 자막을 입혀보는 것에 대해 알아보도록 하겠다.
무비메이커 1.0에서의 본격적인 영상 컷편집
캡쳐한 파일들은 미디어창에 컷단위로 자동 분류돼 남아있게 된다(강좌 1화 참고). 영상의 컷 편집은 이 파일들을 원하는 순서대로 하단의 타임라인 창에 배열해주면 된다. 윈도우 무비메이커는 초보자를 대상으로 한 영상 편집 프로그램인 만큼 사용법은 쉽지만 한개 이상의 비디오 및 오디오 채널을 지원하지 않는 단점이 있다.
윈도우 무비메이커에서의 컷편집은 아래와 같은 방법으로 이뤄지게된다.
|
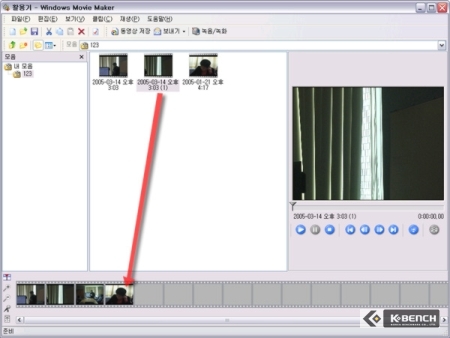
|
|
1. 윈도우 무비메이커를 실행한다. 미디어 창에 있는 동영상 파일들을 원하는
재생 순서대로 하단의 타임라인창에 배열한다. 마우스를 이용해 캡쳐된
동영상파일을 드래그 앤 드롭하는 방식으로 진행하면 된다. |
|
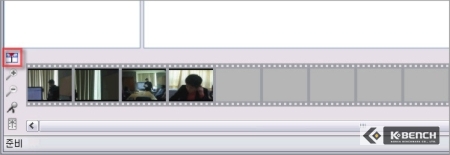
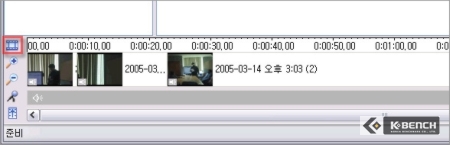
|
|
2. 하단의 타임라인의 경우 스토리보드 방식(그림 위)으로 표시하거나 시간표시막대 방식(그림 아래)으로
표시할 수 있다. 개인적으로는 시간표시막대 방식을 권장한다. |
|

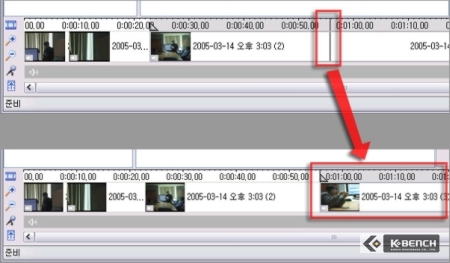
|
|
3. 오른쪽의 동영상 재생창을 통해 동영상파일을 자를 수 있다.
동영상 파일을 더블클릭해서 실행한 다음 자르기를 원하는 장면으로 이동한다.
원하는 부분으로 이동했다면 '현재프레임에서 클립을 두개로 분할'버튼(그림 위)을
눌러주면 동영상이 두개로 나뉘게된다(그림 아래). |
|

|
|
4. 타임라인에 놓은 동영상은 트리밍(Triming) 기능을 이용해 영상의 길이를 조절할 수 있다.
동영상 파일을 먼저 선택한 다음 파일의 앞이나 끝 부분에 마우스를 갖다대면 마우스의 모양이 변한다. |
이때 영상의 앞부분이나 뒷부분을 마우스로 드래그하고 원하는 만큼 줄이면 동영상이 길이가 짧아진다. 그 반대로 하면 동영상의 길이가 길어진다.
트리밍기능을 사용 할 때 주의할 점은 동영상의 경우는 길이가 정해져 있다는 것이다. 즉, 아무리 트리밍을 한다고 해도 캡쳐한 원본 동영상의 길이 이상으로 길어지지는 않는다. 캡쳐한 원본 동영상의 길이 안에서 동영상의 길이를 줄이고 늘이는 것만 가능하다는 것을 염두에 두기 바란다.
|

|
|
5. 원하는 음악파일을 무비메이커로 가져온다. 이때 File의 '모음으로 가져오기'
기능을 사용하거나 MP3 파일을 직접 드래그해서 작업창 안으로 가져오면 된다. |
|
 |
|
6. 가져온 음악파일은 원하는 만큼 잘라서 하단의 타임라인 창에 붙여놓으면 된다.
또는 가져온 음악파일을 트리밍기능을 사용해서 길이를 조절해둔다. |
이제 컷편집이 완료됐다. 타임라인상에서 커서를 처음으로 놓은 후 오른쪽의 영상 재생버튼을 눌러 동영상이 제대로 컷 편집이 됐는지의 여부를 확인한다. 컷이 마음에 안든다면 타임라인 상에서 컷을 재 배열할 수 있다.
|
 |
|
7. 타임라인상에서 배열된 컷파일을 드래그 앤 드롭으로 재배열할 수 있다. |