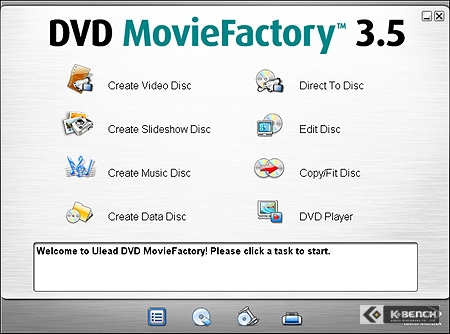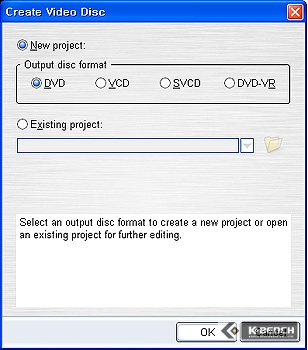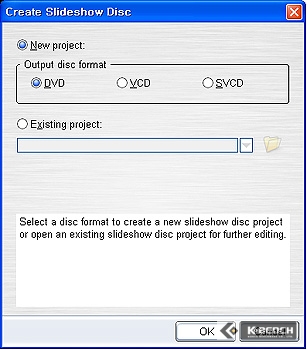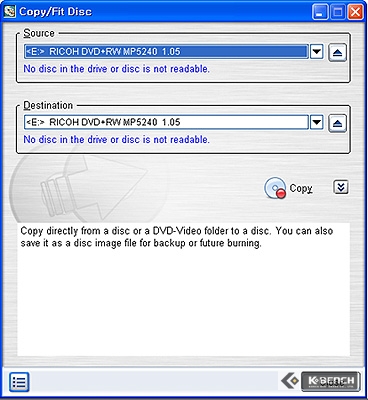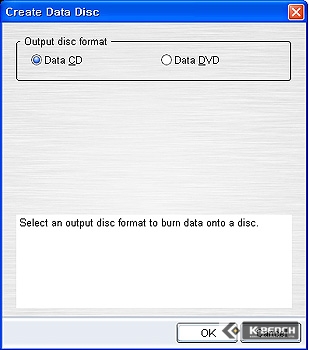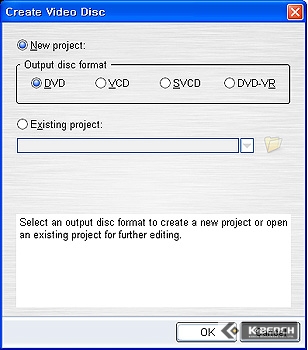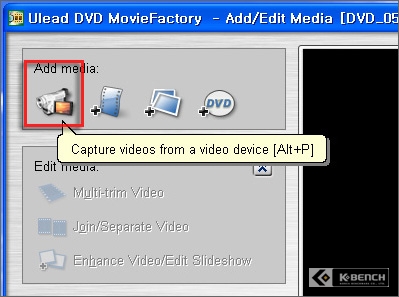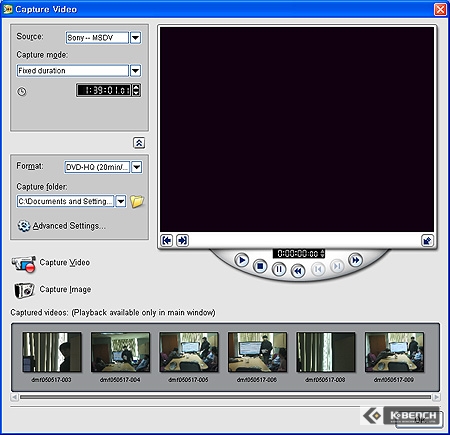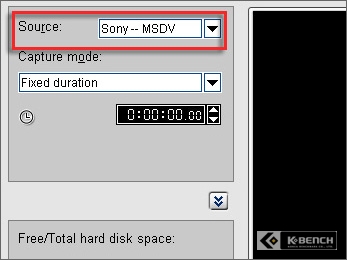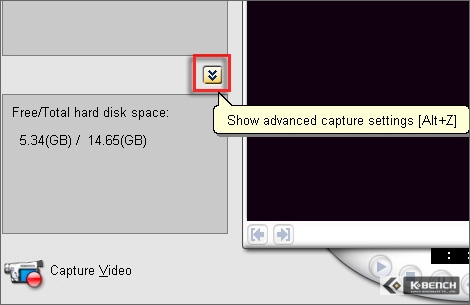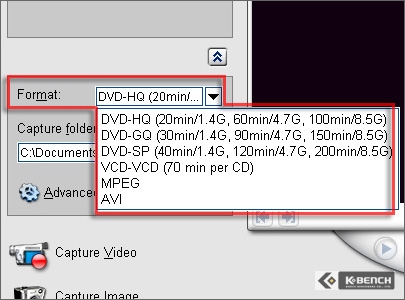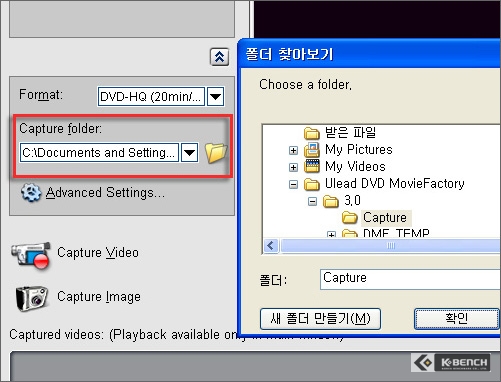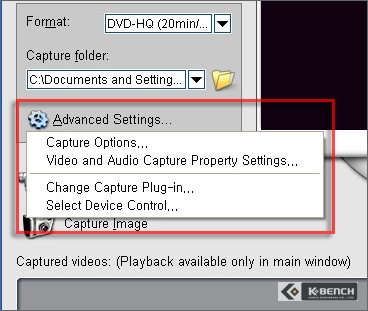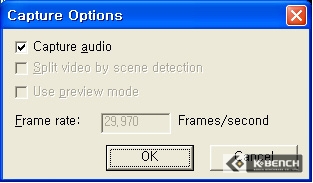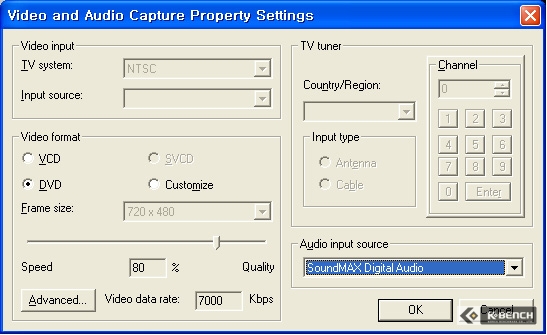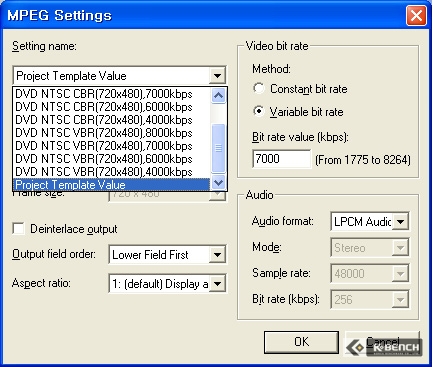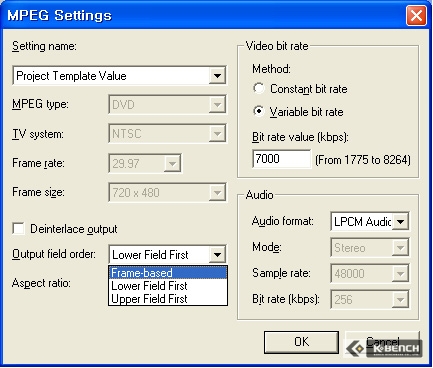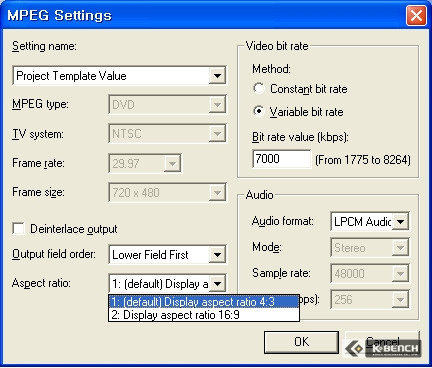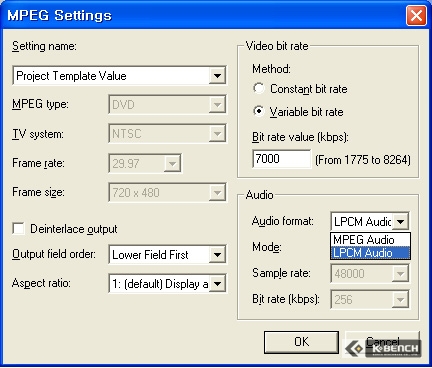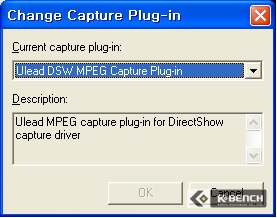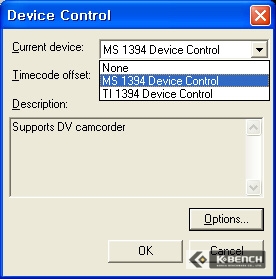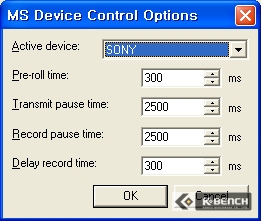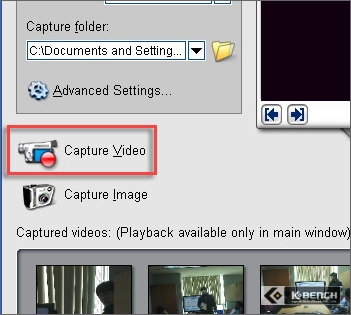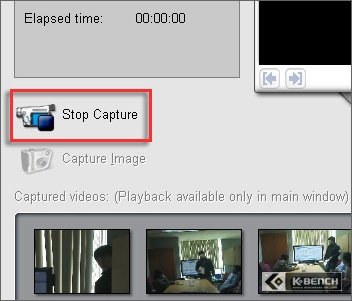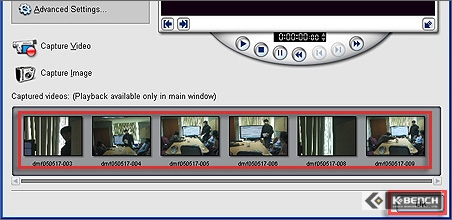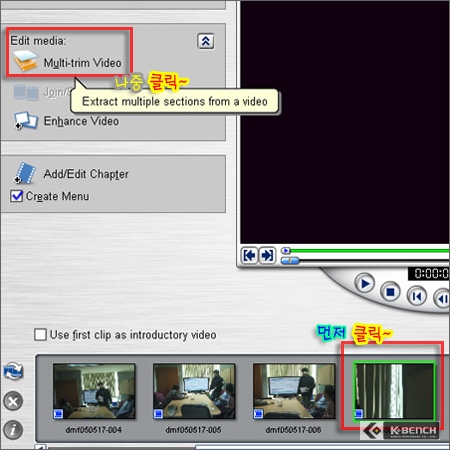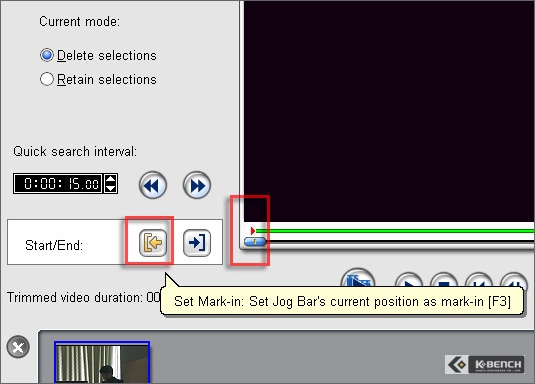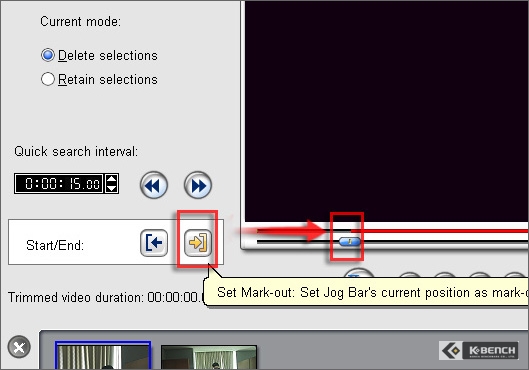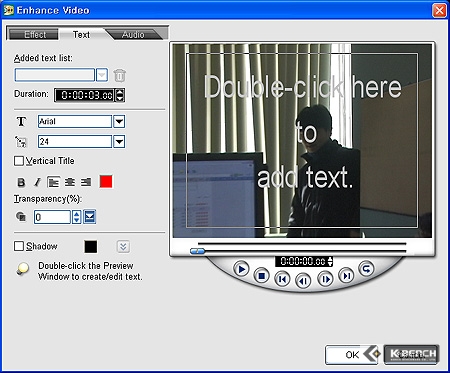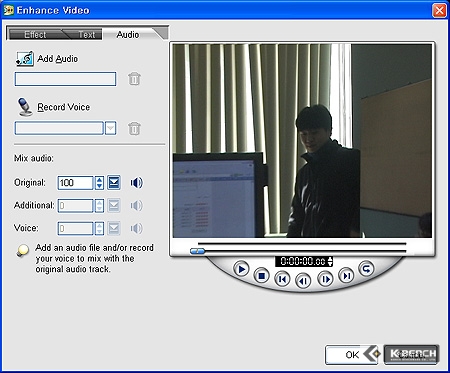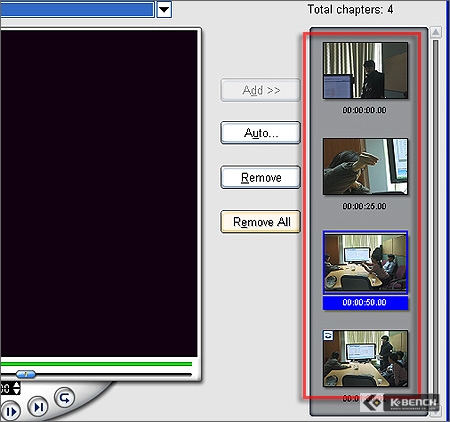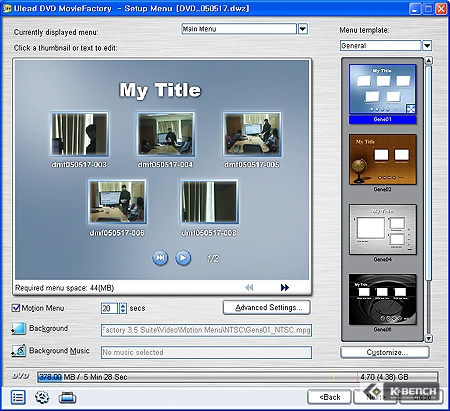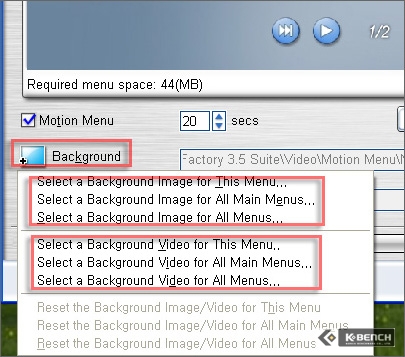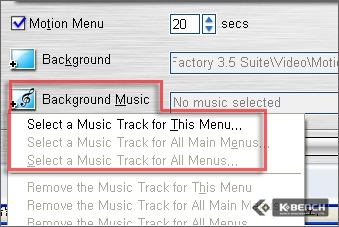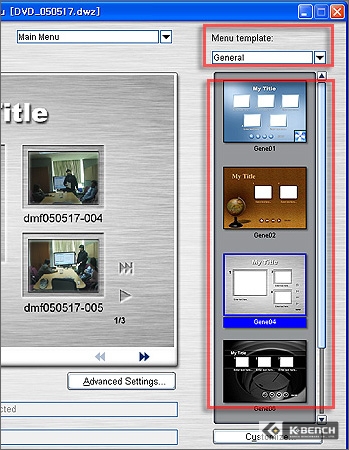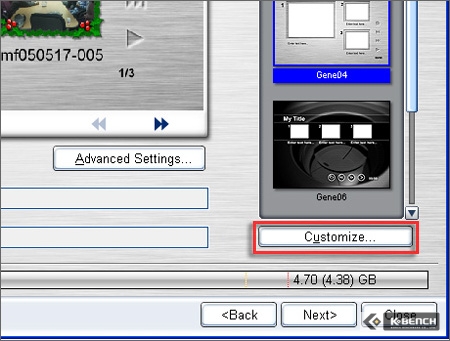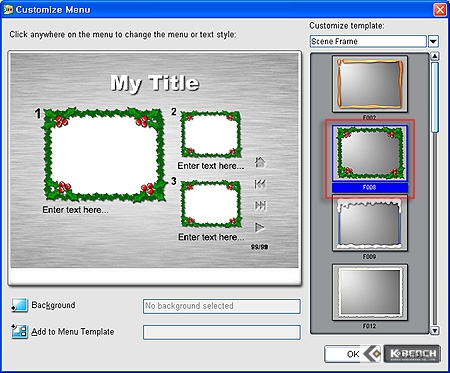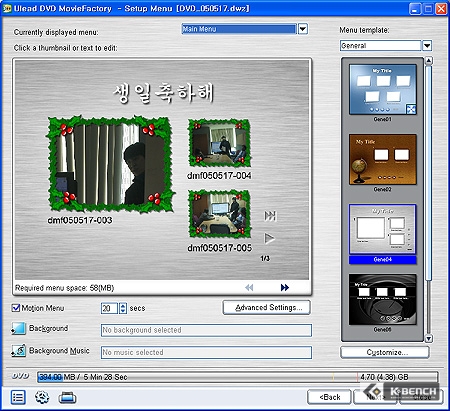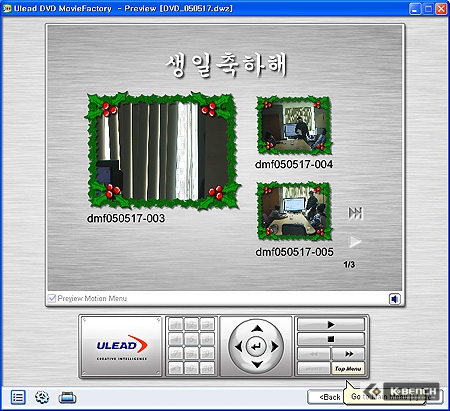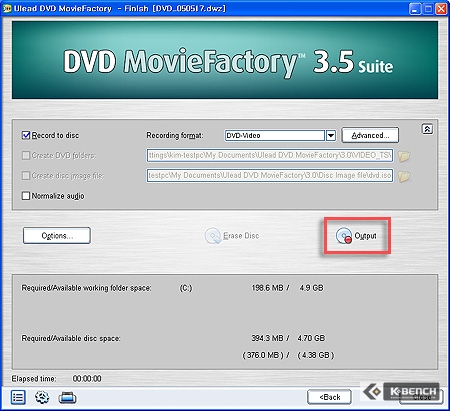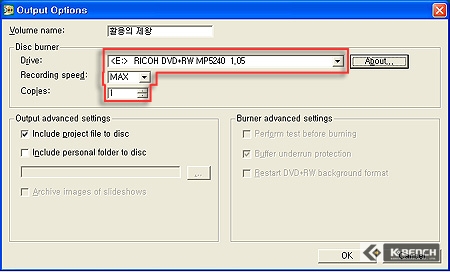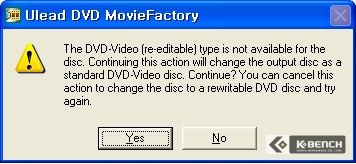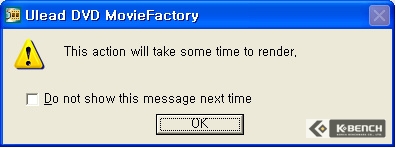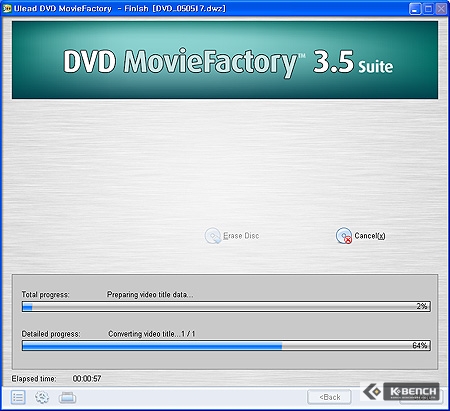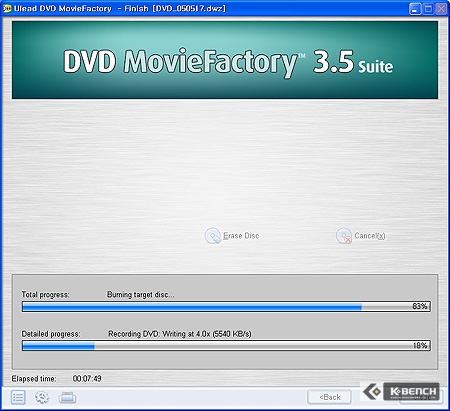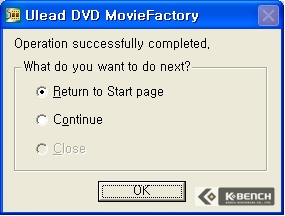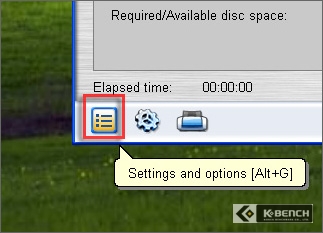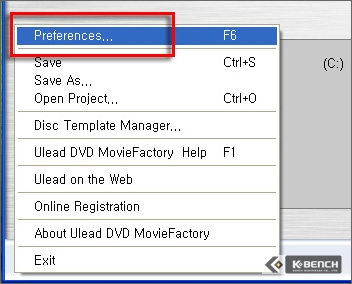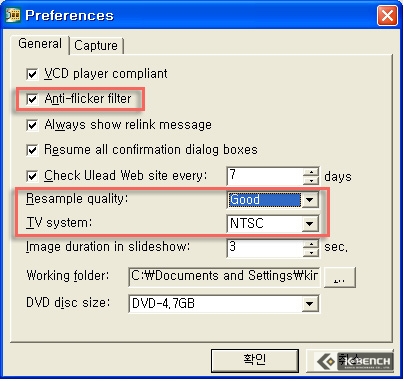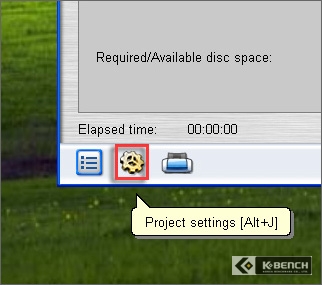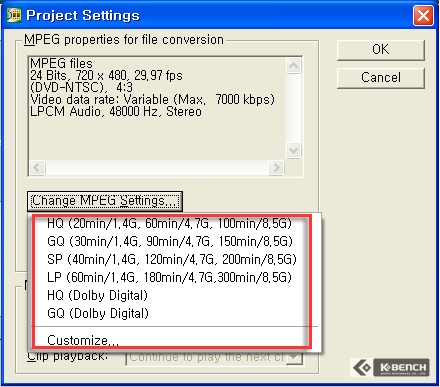지난 시간에는 윈도우 무비메이커2.0을 사용해 영상에 특수효과를 넣어보고, 영상에 자막을 추가하는 방법에 대해서 알아보았다. 또한 완성된 동영상을 파일로 만들거나, CD로 만들어 보고, 메일에 포함시키거나 DV 테잎에 기록하는 방법에 대해서 알아보았다.
이번시간에는 동영상 편집강좌 그 대단원의 막으로, 제작된 동영상을 DVD로 제작해 PC의 DVD-ROM이나 거실의 DVD 플레이어 등에서 실행할 수 있도록 만들어보겠다. 이번에 사용하는 프로그램은 Ulead 사의 MovieFactory 3.5 다. 이번 동영상 강좌의 주제는 주변에서 쉽게(공짜로) 구할 수 있는 프로그램을 사용해서 편집과 DVD 오소링을 실시하는 것이었지만, 무료 DVD 오소링 프로그램은 구할 수 없어, 나름대로 가장 가격대 성능비가 높다고 생각되는 Ulead MovieFactory를 통해서 설명하도록 하겠다.
Ulead MovieFactory 3.5를 실행한다. 이 프로그램은 상용으로 정품을 구매하거나 인터넷 자료실 등에서 30일 사용 가능한 트라이얼 버전을 다운받을 수 있다.
1. DVD 무비팩토리 3.5를 실행한다. 다음과 같은 메인메뉴가 나타난다.
메인메뉴에서는 'Create Video Disc' 'Direct To Disc' 'Create Slideshow Disc' 'Edit Disc' 'Create Music Disc' 'Copy/Fit Disc' 'Create Data Disc' 'DVD Player' 등 8가지 항목을 선택할 수 있다.
Ulead MovieFactory는 시리즈 대대로 간편한 사용법과 강력한 오소링 기능을 보여주는 프로그램이다. 이번 3.5버전도 역시 기존 MovieFactory와 마찬가지로 쉬우면서도 상용 DVD 못지않은 작품을 만들 수 있도록 설계됐다.
|
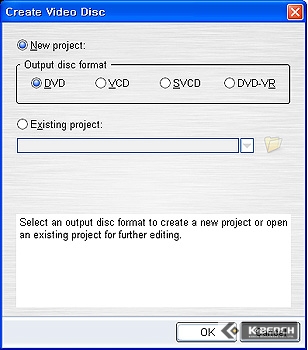
|
|
▲ 새로운 프로젝트를 생성하라는 메시지 |
1. 메인메뉴에서 'Create Video Disc'를 선택하면 새로운 프로젝트를 생성하라는 창이 뜬다.
메뉴에는 'Output disc format'(출력할 디스크 포멧)을 선택하라는 창이 나온다. 여기에는 DVD, VCD, SVCD, DVD-VR 등의 메뉴를 선택할 수 있는데, 선택한 메뉴에 맞춰 인코딩 크기를 설정하게 된다.
자신이 만들 디스크의 형식에 맞게 4가지 중 하나를 선택해주자. 이번에는 영상 DVD를 만드는것이 목적이기 때문에 DVD를 선택하고 OK 버튼을 누르도록 하자.
하단에는 'Existing project' 메뉴가 위치하는데, 이 메뉴는 기존에 작업한 후 저장한 프로젝트 파일을 불러오는 메뉴다.
|
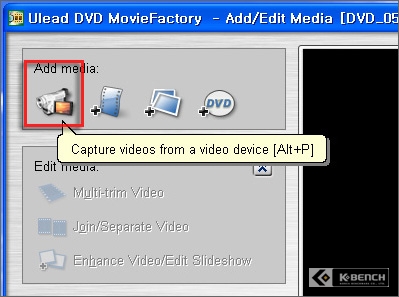 |
|
▲ DV 캠 아이콘을 누른다 |
2. Add/Edit Media 메뉴가 나타난다. 화면 오른쪽 상단의 'Add media' 버튼을 눌러 DVD 비디오에 들어갈 내용들을 가져온다.
먼저 DV 테잎에 있는 영상을 가져와서 DVD로 만드는 방법에 대해서 알아보도록 하자. 첫번째 DV 캠코더 모양의 아이콘을 클릭하도록 하자.
|
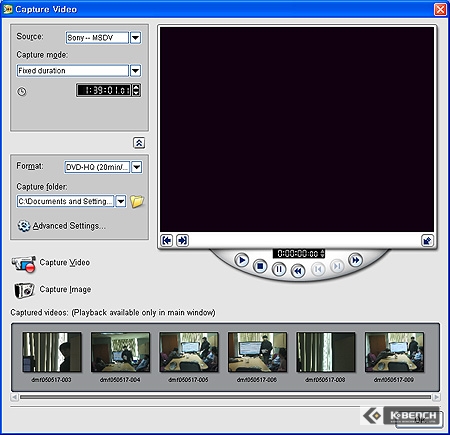
|
|
▲ Capture Video 창 |
|
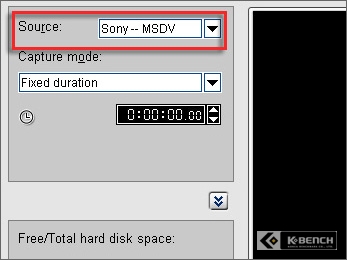 |
|
▲ Source' 메뉴를 현재 연결한 DV 캠코더를 설정 |
3. 비디오 캡쳐창이 나타난다. 상단의 'Source' 메뉴를 현재 연결한 DV 캠코더를 설정해주자. 'Capture Mode'는 DV 테잎의 내용을 어떻게 캡쳐할 것인지를 묻는 항목이다. 이 부분은 'Fixed duration', 'Marked duration', 'Full DV tape' 등 3가지 항목으로 설정할 수 있는데, 'Fixed duration'은 자신이 원하는 곳으로 이동한 다음 녹화 버튼을 눌러 캡쳐하고, 'Marked duration'은 마킹한 부분만 자동적으로 캡쳐하며, 'Full DV Tape'는 DV 테잎의 처음부터 끝까지 캡쳐하는 항목이다.
캡쳐할 영상이 짧게 여러 개가 있다면 'Fixed duration'이, 길게 하나라면 'Marked duration'이 유리하다.
|
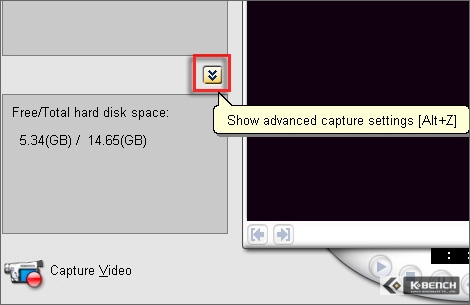
|
|
▲ 누르면 세부 캡쳐셋팅을 볼 수 있다 |
|
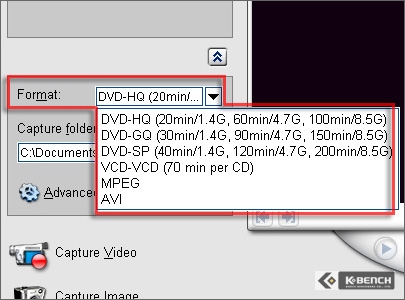
|
|
▲ 'Format'을 통해 제작할 영상의 퀄리티를 정한다. |
4. 하단의 확장단추를 눌러주면 좀 더 세밀한 캡쳐셋팅 메뉴를 볼 수 있다.
Format에서는 비디오 퀄리티(압축률)를 지정하는 부분이다.
DVD-HQ 항목은 1.4GB에 20분, 4.7GB에 60분, 8.5GB에 100분 가량의 동영상을 제작한다.
DVD-GQ 항목은 1.4GB에 30분, 4.7GB에 90분, 8.5GB에 150분 가량의 동영상을 제작한다.
DVD-SP 항목은 1.4GB에 40분, 4.7GB에 120분, 8.5GB에 200분 가량의 동영상을 제작한다.
VCD-VCD 항목은 CD 한장에 70분 가량의 동영상을 제작한다.
|
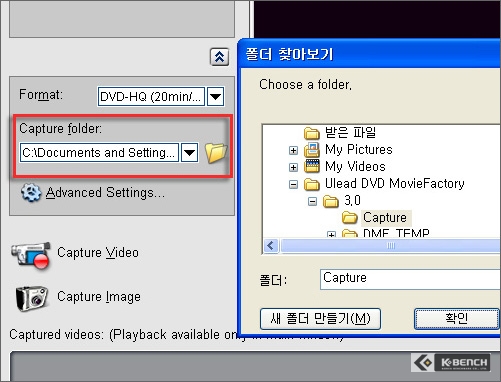
|
|
▲ 캡쳐파일을 만들 폴더를 지정 |
5. ‘Capture folder’에서는 캡쳐할 파일이 생성될 폴더를 직접 지정해 줄 수 있다.
|
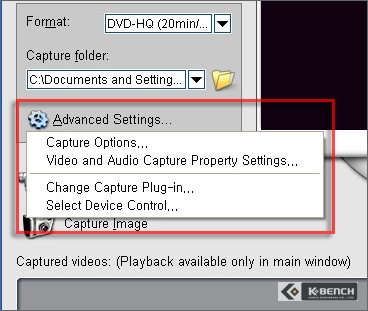
|
|
▲ ‘Advanced Settings’ 메뉴 |
6. ‘Advanced Settings’ 메뉴를 통해 세부셋팅이 가능하다. 다만, 이는 고급사용자 용으로, 이 메뉴를 설정하지 않아도 높은 퀄리티의 결과물을 얻는데는 지장이 없다. 부득이한 경우가 아니라면 셋팅하지 않을것을 권장한다.
|
가능한 셋팅은 아래와 같다
|
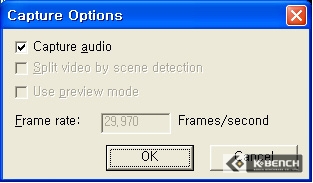
|
|
▲ 오디오를 캡쳐할 것인지의 여부 |
|
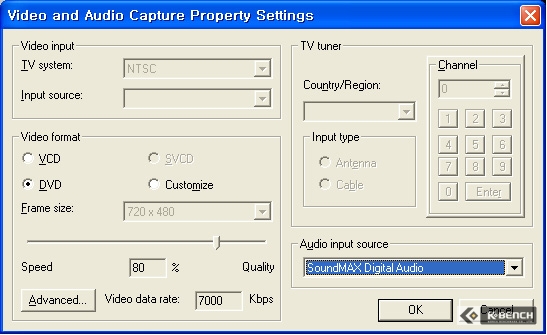
|
|
▲ 비디오 포멧을 결정(DVD냐 CD나, 아니면 직접 설정), 비디오 대역폭을 결정 |
|
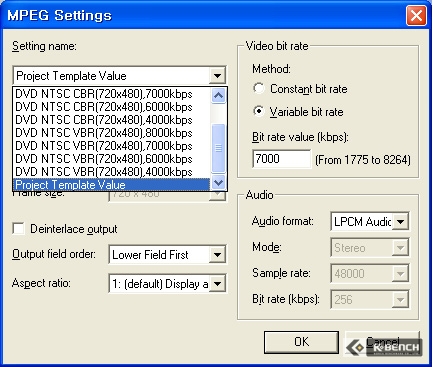
|
|
▲ 작업중인 프로젝트 템플릿을 결정할 수 있다(어떤 포멧으로 할 것인지). |
|
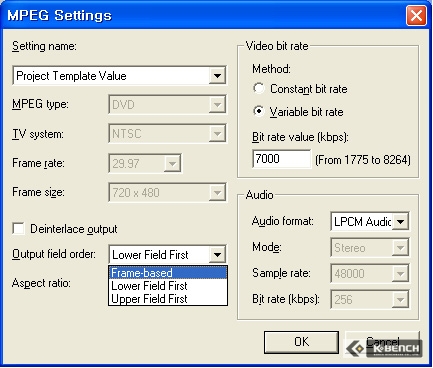
|
|
▲ 프로그레시브 출력장치에서 볼 때 발생하는 인터레이스 노이즈를 없애주는 디인터레이스(Deinterlace)를 설정해 주는 메뉴와 인터레이스 필드를 홀수를 먼저 할것이나 짝수를 먼저 할것인가를 정할 수 있다. |
|
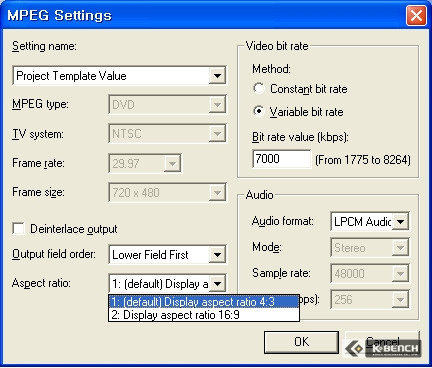
|
|
▲ 이 외에 화면비율과 비디오 비트레이트를 가변이냐 고정이냐를 설정할 수 있다. |
|
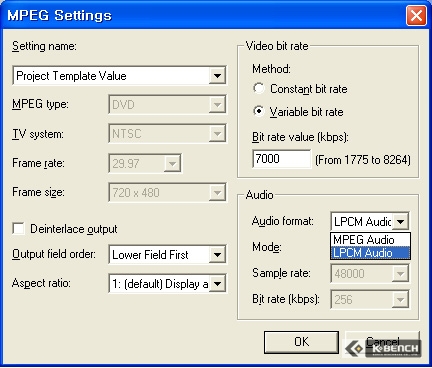
|
|
▲ 오디오 포멧도 설정할 수 있다. |
|
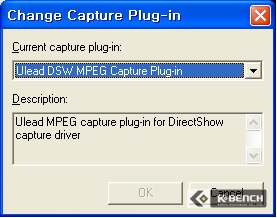
|
|
▲ 캡쳐 플러그인을 자신이 원하는 것으로 변경할 수 있다. |
|
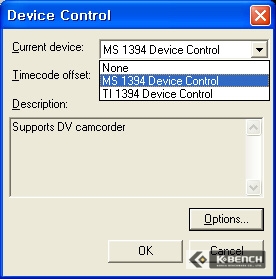
|
|
▲ 1394에 연결한 DV 캠코더의 디바이스 컨트롤을 변경할 수 있다. |
|
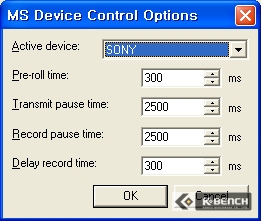
|
|
▲ 직접 DV 디바이스의 세부설정을 할 수 있다. | |
|
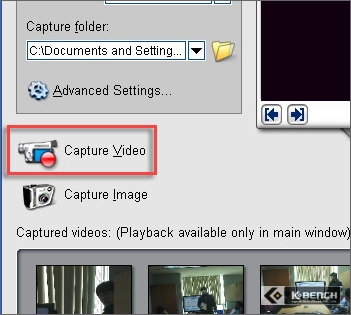
|
|
▲ 캡쳐시작 |
7. 하단의 ‘Start Capture’ 버튼을 통해 캡쳐를 시작한다.
|
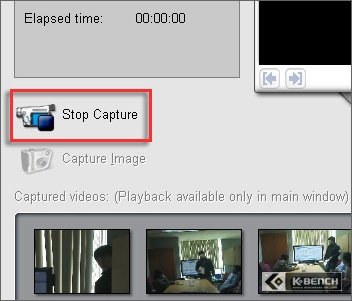 |
|
▲ 캡쳐종료 |
8. 원하는 부분의 캡쳐가 완료되면 ‘Stop Capture’ 버튼을 눌러 캡쳐를 종료한다.
|

|
|
▲ 동영상에서 정지영상 추출 |
9. ‘capture Image’를 선택하면 현재 위치한 영상을 정지영상 방식(그림파일)으로 캡쳐한다.
|
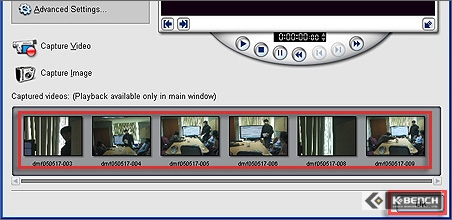 |
|
▲ 캡쳐된 영상들 |
10. 캡쳐한 파일은 하단에 순서대로 배열된다. 다 캡쳐를 했다면 OK 버튼을 눌러 캡쳐프로그램을 종료한다.
3.비디오 파일 가져오기의 경우
비디오 파일 가져오기
이 앞에서는 DV 캠코더에 기록된 영상을 가져오는 방법을 설명했다. 이번에는 기존에 윈도우 무비메이커에서 만들어둔 비디오파일을 가져오는 방법에 대해서 알아보도록 하자.
|

|
|
▲ 비디오 파일 추가 |
1. 메인메뉴 상단 좌측의 ‘Add Video Files’아이콘을 선택한다.
|

|
|
▲ 불러올 비디오 파일은 재생 버튼을 사용해 미리 영상을 확인해 볼 수 있다. |
2. 불러올 비디오 파일을 선택한다. 윈도우 무비메이커를 통해서 제작해 둔 AVI 동영상 파일을 지정해주고 확인 버튼을 누른다.
|
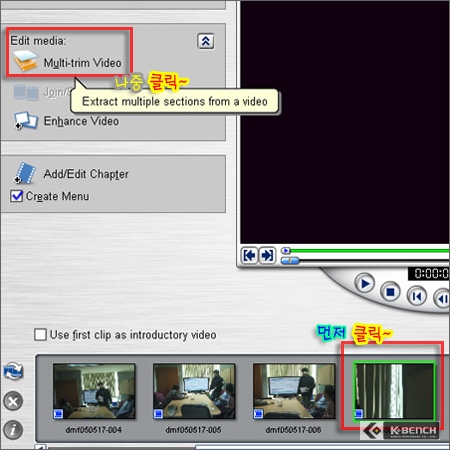 |
|
▲ 해당 영상을 먼저 선택하고 'Multi-trim Video' 아이콘 클릭 |
3. 캡쳐한 동영상 파일을 좀 더 잘게 컷으로 나눠주고 싶다면 Edit Media의 'Multi-trim Video' 아이콘을 눌러준다.
|
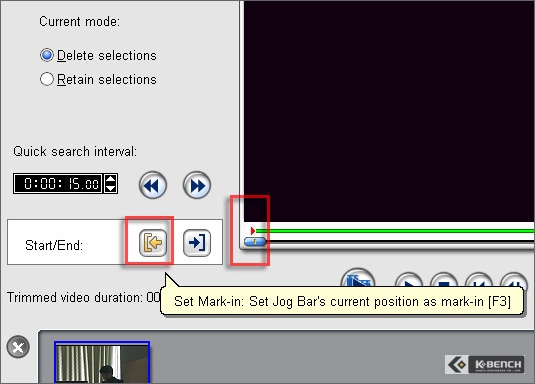 |
|
▲ 제일먼저 시작점인 IN점을 잡아주고 |
|
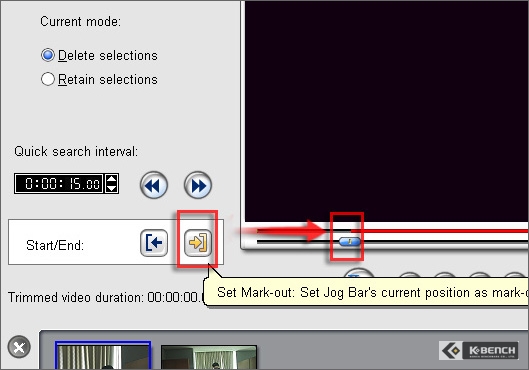
|
|
▲ 원하는 부분으로 이동한 후 끝점인 OUT점을 잡아준다. |
4. Multi-trim Video 창이 뜬다. 이곳에서는 하나의 컷파일을 좀 더 잘게 나눠주는 역할을 한다. 자르고 싶은 부분을 ‘Start’와 ‘End’ 버튼을 눌러 지정해주면 그 부분의 영상이 잘려지게 된다. 원하는 만큼 분할했다면 OK 버튼을 눌러 Multi-trim Video 창을 종료한다.
|

|
|
▲ 비디오 고급메뉴 |
5. 좀 더 고급스러운 연출이 필요하다면 Edit Media의 Enhance Video 아이콘을 설정한다. 이곳에서 설정할 수 있는 것은 화면 전환 효과와 영상에 자막입히기, 그리고 오디오를 덧입힐 수 있다.
|

|
|
▲ 'Effect' |
6. 화면전환 효과를 설정할 수 있는 ‘Effect’
각각의 컷파일에 대해 각종 컷변환 효과가 가능하다.
|
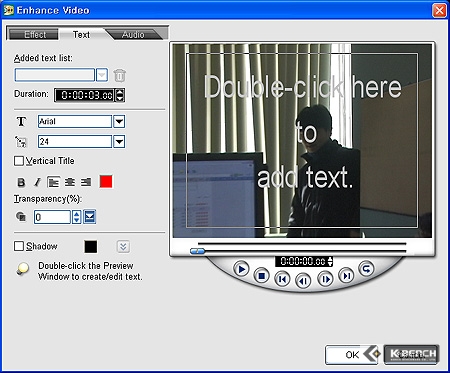 |
|
▲ ‘Text’ |
7. 영상에 자막을 입힐 수 있는 ‘Text’
자막기능을 잘 사용하면 멋진 DVD 메뉴 및 영상을 만들 수 있다.
|
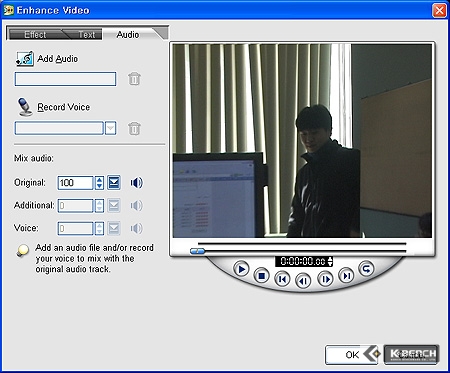
|
|
▲ ‘Audio’ |
8. 배경음악을 지정하는 ‘Audio’
원하는 음악파일을 하나 골라서 메뉴의 배경음악으로 사용할 수 있도록 제작됐다. 보이스레코딩 한 파일을 가져와서 사용하는것도 가능하다. 또한 배경음악과 음성을 믹스(섞는것)해서 사용할 수도 있다.
|

|
|
▲ 챕터별로 나누는 기능 |
9. DVD를 보면 동영상을 챕터별로 나누는 기능을 보았을것이다. ‘Add/Edit Chapter’이 바로 그런 기능을 해준다.
하단의 ‘Create Menu’는 처음 DVD를 넣었을 때 메뉴화면 먼저 표시될 것인지, 아니면 영상만 바로 나올 것인지를 결정하는 부분이다.
|

|
|
▲ Add 버튼을 눌러 챕터마크를 추가 |
10. ‘Add/Edit Chapter’를 선택했다면 하단의 시간바를 이동해 원하는 장면으로 이동한 다음 ‘Add’ 버튼을 눌러 챕터를 분할한다.
|

|
|
▲ 자동챕터분류 시간지정 |
11. Auto 버튼의 경우 원하는 시간별로 챕터를 나누어주는 역할을 한다. 1분이 안되는 영상의 경우 Auto 기능이 작동하질 않으니 주의.
|
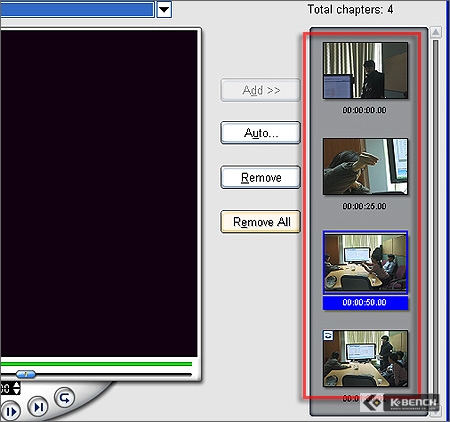
|
|
▲ 챕터별로 나뉜 영상이 표시 |
12. 나뉜 챕터는 오른쪽에 표시된다.
|

|
|
▲ ‘Use First Clip as introductory video’ |
13. ‘Use First Clip as introductory video’는 첫번째 영상을 DVD를 넣었을 때 제일먼저 실행되도록 만들어준다.
|

|
|
▲ 현재용량과 전체용량을 보여준다. |
14. 하단의 DVD 바를 보면 공 DVD 미디어의 전체용량과 현재 만들고 있는 동영상의 공간을 보여준다. 용량은 파일크기와 재생시간으로 표시된다. 모든 설정이 끝났다면 ‘Next’ 버튼을 눌러준다.
4.DVD 메뉴 작성 및 DVD 레코딩
DVD 메뉴작성앞에서 설명한 캡쳐 및 챕터별 분류가 끝났다면 본격적인 DVD 메뉴작성에 들어간다.
조금 어렵고 피곤하더라도 얼마 안남았으니 분발하도록 하자!
|
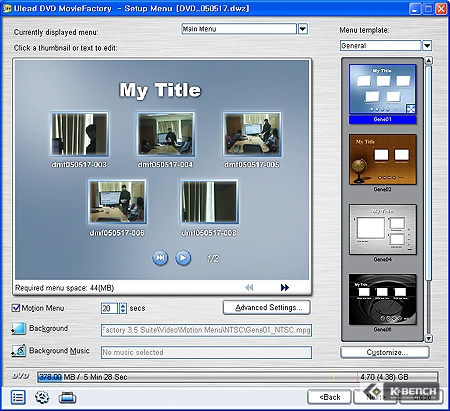
|
|
▲ My Title 메뉴 |
15. 처음 DVD 미디어를 넣었을 때 표시될 타이틀 화면을 만드는 곳이다. 앞서 설명한 ‘Create Menu’를 선택하지 않았다면 표시되지 않는다.
|
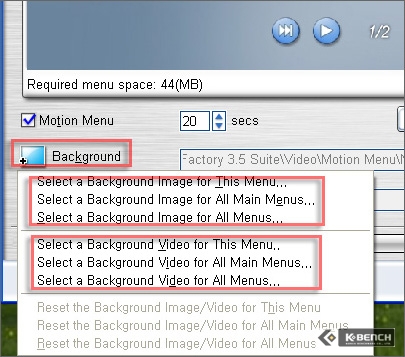
|
|
▲ 메뉴의 백그라운드 이미지를 지정할 수 있다. |
16. 타이틀 화면의 백그라운드 화면을 지정하는 곳이다. 백그라운드 화면으로는 사진파일을 사용할 수도 있고, 동영상 파일을 사용할 수도 있다. 기존 버전에 비해 강화된 기능 중 하나.
|
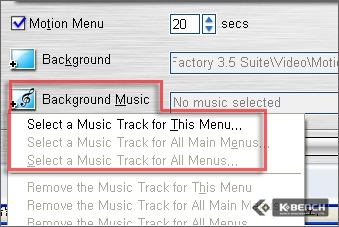
|
|
▲ 메뉴에 배경음악 삽입 |
17. 타이틀 화면이 표시될 때 나올 백그라운드 뮤직을 설정하는 곳이다. 원하는 음악파일이 있다면 설정해주도록 하자.
|
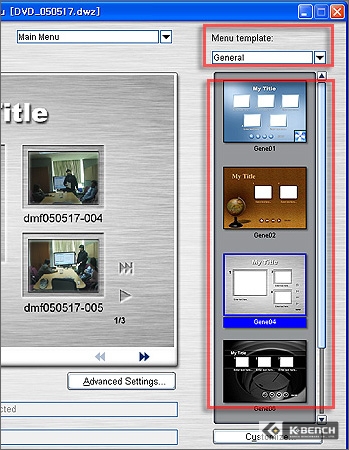
|
|
▲ 'Menu Template' |
18. 화면 우측의 Menu Template를 사용해서 원하는 메뉴 스타일을 지정해 줄 수 있다. 사용법은 간단하다. 그림 중 자신의 마음에 드는 스타일을 더블클릭하면 OK.
|
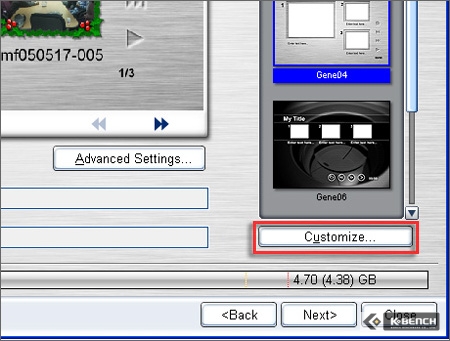
|
|
▲ 'Customize'버튼을 누른다. |
|
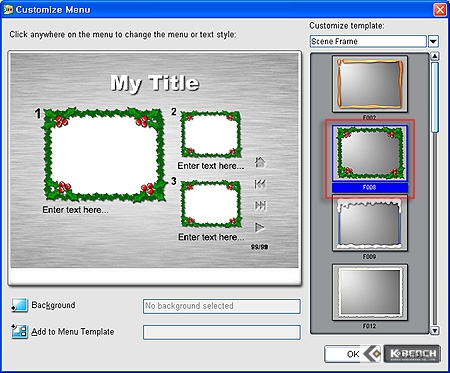
|
|
▲ 원하는 스타일을 선택하고 OK를 누른다. |
|
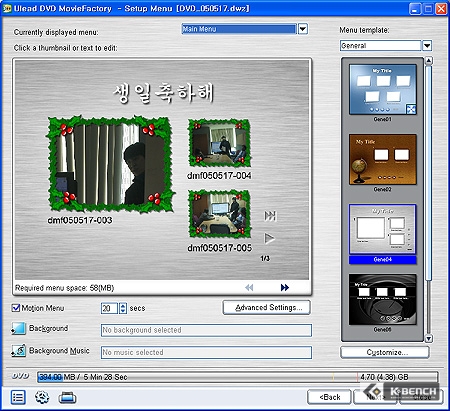
|
|
▲ 'Customize'에서 설정한 부분이 적용돼 있다. |
19.하단의 Customize 버튼을 누르면 나만의 타이틀화면을 직접 구성할 수 있다.
|
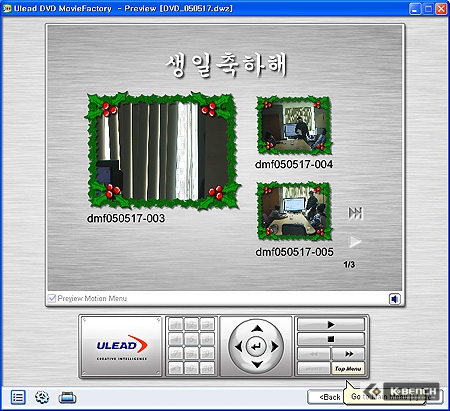
|
|
▲ DVD 미리보기 |
20. 제작한 DVD는 공 DVD 미디어에 굽기 전에 미리보기 메뉴를 통해 먼저 확인해 볼 수 있다. 모두 확인이 끝났다면 Next 버튼을 눌러 다음 단계로 넘어간다.
|
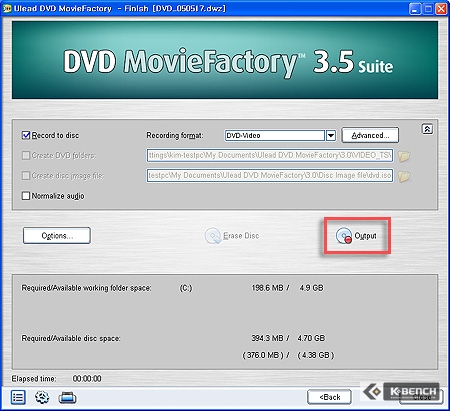
|
|
▲ 'Output' 아이콘 클릭 |
21. DVD 라이팅 메뉴다.
특별히 설정할 것은 없으니 'Output' 아이콘을 눌러 DVD 레코딩을 실시한다.
|
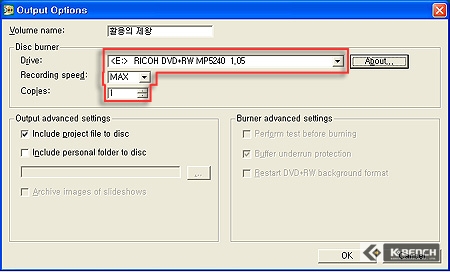
|
|
▲ 'Output Option' |
22. 옵션에서는 제작할 DVD의 볼륨명과 DVD 레코더의 종류, 레코딩 속도, 복사 매수 등을 설정할 수 있다.
|
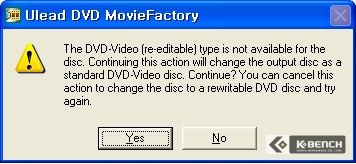
|
|
▲ 경고1 |
23. 경고화면이 나오는데(다시 쓸 수 없다는), 무시하고 지나가자. Yes를 선택하면 된다.
|
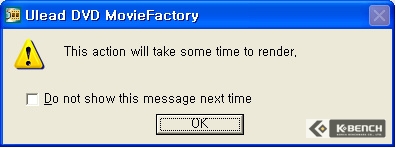
|
|
▲ 경고2 |
24. 렌더링을 하기 때문에 시간이 걸릴 수 있다는 경고메시지가 나온다. 역시 신경쓸 필요없이 OK를 누르자.
|
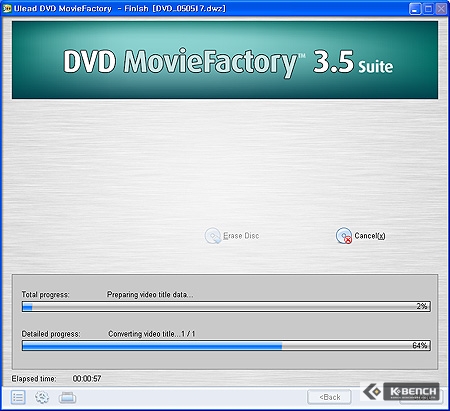
|
|
▲ 렌더링 시작 |
25. 렌더링이 시작됐다. 효과 및 자막, 영상의 길이가 길수록 변환시간은 많이 소요된다.
듀얼 CPU나 하이퍼스레딩을 지원하는 CPU를 사용한다면 렌더링 속도를 단축할 수 있다. 물론 빠른 CPU나 많은 용량의 메모리를 사용한다면 렌더링 속도를 더욱 단축할 수 있다.
|
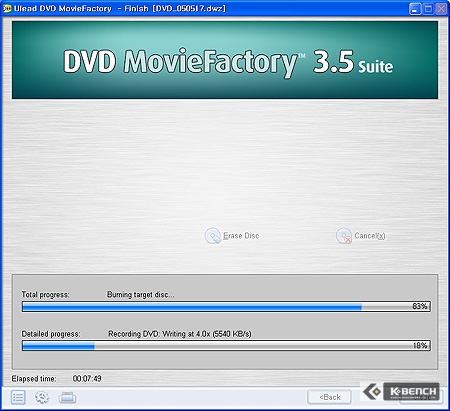
|
|
▲ 레코딩으로 자동 전환 |
26. 메뉴구성과 렌더링 작업이 끝나면 DVD 레코딩이 시작된다.
|
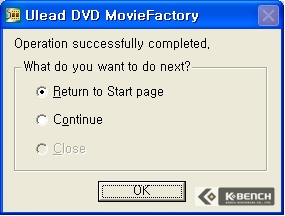
|
|
▲ 모든 작업 완료! |
27. DVD 레코딩 완료와 함께 모든 작업이 끝났다.
시작페이지로 이동할 것인지, 다른 DVD 미디어로 계속 레코딩을 할 것인지, 프로그램을 종료할 것인지를 물어본다.
모든 작업을 종료하면 지금까지 작업한 프로젝트를 저장할 것인지를 묻는다. 이 프로젝트 파일을 계속 사용할 것이라면 Yes를, 아니라면 No를 선택한다. 프로젝트 파일을 하나 만들어 두고, 나중에 조금씩 수정해 사용할 수도 있으니 Yes를 선택해 저장해 두는 편이 좋다.
|

|
|
▲ DVD 완성! |
28. 완성된 동영상 DVD. 이제 남은 것은 사랑하는 가족이나 연인, 친구와 함께 감상하는 것뿐.
※ 뽀너스 - 옵션설명Moviefactory의 하단을 보면 전체적인 셋팅과 옵션을 설정할 수 있는 부분과 프로젝트 셋팅을 확인할 수 있는 부분이 있다. 이를 조정하면 좀 더 세밀하게 DVD 오소링 설정을 할 수 있다. 하지만 이는 고급 사용자 용으로, 대부분의 사용자는 설정할 필요가 없을것이다.
● Preferences를 선택하면 고급메뉴를 설정할 수 있다. 여기서 중요한 부분은 화면 깜박임을 없애주는 Anti-Flicker filter와 화면 퀄리티를 결정하는 Resample quality, 그리고 현재 TV 시스템에 맞춰서 NTSC 방식으로 설정하는 것 정도겠다.
|
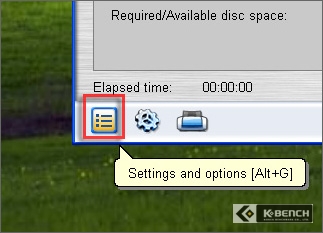
|
|
▲ 셋팅과 옵션 |
|
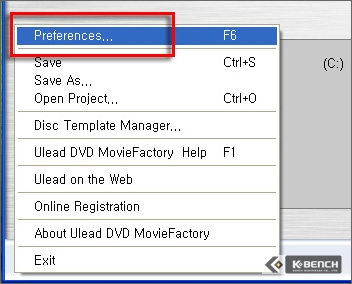
|
|
▲ 'Preferences' |
|
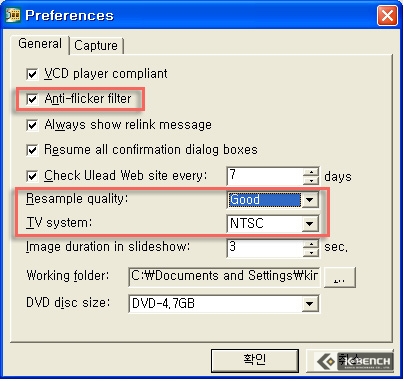
|
|
▲ 화면 깜박임을 없애주는 Anti-Flicker filter
화면 퀄리티를 결정하는 Resample quality,
현재 TV 시스템에 맞춰서 NTSC나 PAL 설정(한국은 NTSC). |
● 프로젝트 셋팅 메뉴에서는 현재 MPEG 설정상태를 확인하고, 변경할 수 있도록 돼 있다. 하지만 앞에서도 이야기했듯, 대부분의 사용자는 이 부분을 설정할 필요는 없다.
|
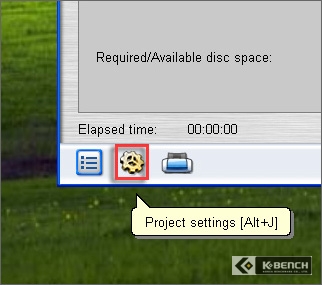
|
|
▲ 프로젝트 셋팅 |
|
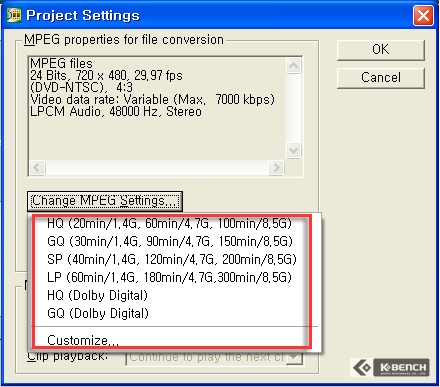
|
|
▲ MPEG 셋팅을 사용자 입맛에 맞게 변경할 수 있다. |